Vorwort
Dieses Dokument erläutert die Bedienung der CENARIO® ilias App.
Es richtet sich an Endbenutzer, Administratoren und IT-Verwalter.
Hier beschriebene Plattform: iOS / iPadOSAndroid
Es richtet sich an Endbenutzer, Administratoren und IT-Verwalter.
Hier beschriebene Plattform: iOS / iPadOSAndroid
1. Allgemeine Informationen
Die CENARIO® ilias App (kurz "App") bietet lesenden Zugriff auf alle Lagen von CENARIO® ilias, für die Sie berechtigt sind. Die App gestattet die Auswahl einer Lage sowie das Betrachten des zugehörigen Protokolls und sämtlicher Anlagen.
2. Die Anmeldung
Die Anmeldung erfolgt in zwei Schritten: Zunächst muss die App entsperrt werden, im Anschluss daran erfolgt die eigentliche Anmeldung am Ilias-Server.
Wichtige Hinweise:
Wichtige Hinweise:
- Die Anmeldung mit der App an Ihrem Ilias-Benutzerkonto ist erst möglich, wenn Sie Ihr vom Administrator vergebenes Anmeldepasswort durch ein persönliches Anmeldepasswort ersetzt haben. Dieser Workflow wird nur von der Desktop-Version von CENARIO® ilias unterstützt. Bitte stellen Sie daher sicher, dass Sie vor der Anmeldung mit der App mindestens einmal erfolgreich mit der Desktop-Version am verwendeten Benutzerkonto angemeldet waren und dort Ihr Anmeldepasswort umdefiniert haben.
- Im Anmeldepasswort sind sämtliche Zeichen inkl. aller Sonderzeichen erlaubt. Auf Smartphones ist aber die Eingabe gewisser Sonderzeichen wie Hochkomma (Apostroph) und Anführungszeichen mitunter sehr fehleranfällig, da die Smartphones je nach Modell und eingestellter Sprache ggf. ein lokalisiertes Zeichen erzeugen, obwohl die Bildschirmtastatur anderes suggeriert. So gibt es mindestens vier verschiedene einfache Hochkommas und mindestens drei verschiedende doppelte Hochkommas. Falls solche Zeichen in Ihrem Anmeldepasswort vorkommen, erfordert dies besondere Aufmerksamkeit bei der Eingabe auf einem Smartphone.
- Verwechseln Sie nicht das Ilias-Anmeldepasswort mit dem im nächsten Kapitel beschriebenen App-Passwort zum Entsperren der App.
- Das Android-Betriebssystem setzt zwingend das Verwenden einer Displaysperre voraus, damit vertrauenswürdige Daten auf dem Mobilgerät
überhaupt gespeichert werden können. Zu diesen Daten zählen das App-Passwort sowie die Zugangsprofile. Als Methode für die Displaysperre kann
eine PIN, ein Muster, ein Passwort oder die Erkennung des Fingerabdrucks gewählt werden (sofern das Gerät entsprechend ausgestattet ist).
Beim Wechseln der Methode für die Displaysperre werden alle vertrauenswürdigen Daten vom Betriebssystem gelöscht. Bewahren Sie also Ihr App-Passwort sowie ggf. die E‑Mail mit dem App Link, die Sie zum Einrichten des Zugangsprofils erhalten haben, gut auf.
2.1 App entsperren
Beim ersten Starten der App werden Sie nach einem Passwort gefragt, mit dem zukünftig die App entsperrt werden kann. Zur Sicherheit muss das Passwort
zweimal nacheinander eingegeben werden. Bitte merken Sie sich das Passwort gut, denn es kann nicht zurückgesetzt
werden. Für den Fall, dass Sie das Passwort vergessen haben, muss die App deinstalliert und erneut installiert werden. Dabei werden jedoch
alle gespeicherten Daten der App – insbesondere die Zugangsprofile – gelöscht!
Sie können das App-Passwort jedoch über die Einstellungen nachträglich ändern, sofern Ihnen das alte App-Passwort noch bekannt ist.
Falls Ihr Gerät über ein aktiviertes biometrisches Authentifizierungsverfahren wie Touch ID (Fingerabdruckserkennung) bzw. Face ID (Gesichtserkennung) verfügt, wird dieses automatisch verwendet und das App-Passwort dient lediglich als Rückfallebene für den Fall, dass die biometrische Authentifizierung nicht möglich ist oder von Ihnen in den Einstellungen der App deaktiviert wurde.
Die App wird automatisch gesperrt, wenn sie für mehr als drei Minuten im Hintergrund liegt, wenn sie explizit beendet oder vom Betriebssystem aus anderen Gründen verdrängt wird.
Zum Entsperren der App benutzen Sie die Touch ID bzw. Face ID. Sie können die biometrische Authentifizierung auch abbrechen und stattdessen die App mit dem definierten App-Passwort entsperren.
Die Abfrage der biometrischen Authentifizierung kann durch durch Antippen des stilisierten Fingerabdrucks (erneut) gestartet werden.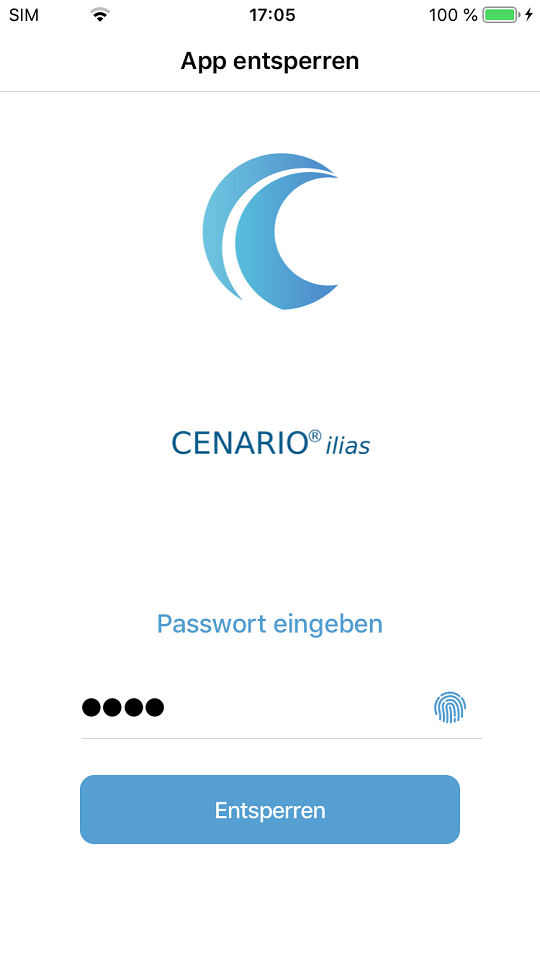
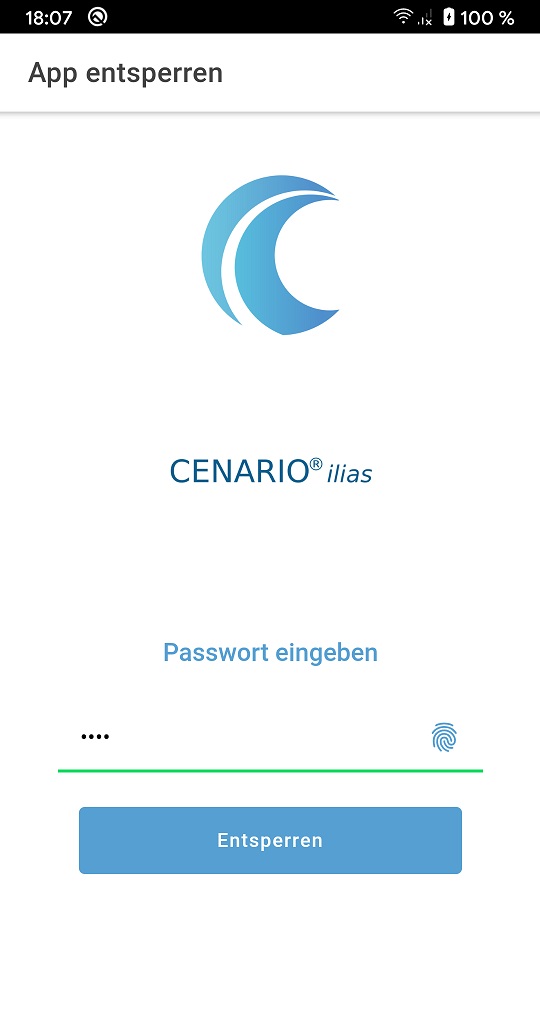
Sie können das App-Passwort jedoch über die Einstellungen nachträglich ändern, sofern Ihnen das alte App-Passwort noch bekannt ist.
Falls Ihr Gerät über ein aktiviertes biometrisches Authentifizierungsverfahren wie Touch ID (Fingerabdruckserkennung) bzw. Face ID (Gesichtserkennung) verfügt, wird dieses automatisch verwendet und das App-Passwort dient lediglich als Rückfallebene für den Fall, dass die biometrische Authentifizierung nicht möglich ist oder von Ihnen in den Einstellungen der App deaktiviert wurde.
Die App wird automatisch gesperrt, wenn sie für mehr als drei Minuten im Hintergrund liegt, wenn sie explizit beendet oder vom Betriebssystem aus anderen Gründen verdrängt wird.
Zum Entsperren der App benutzen Sie die Touch ID bzw. Face ID. Sie können die biometrische Authentifizierung auch abbrechen und stattdessen die App mit dem definierten App-Passwort entsperren.
Die Abfrage der biometrischen Authentifizierung kann durch durch Antippen des stilisierten Fingerabdrucks (erneut) gestartet werden.
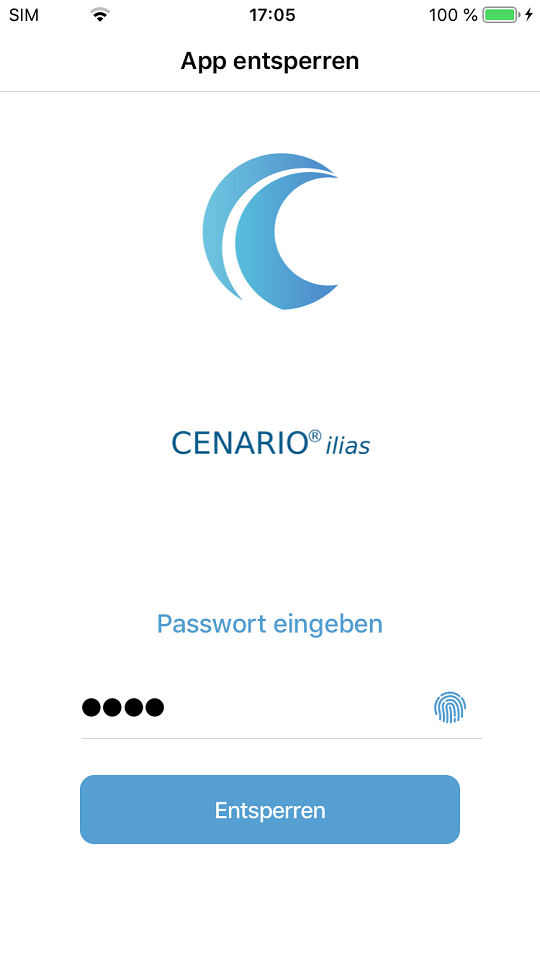
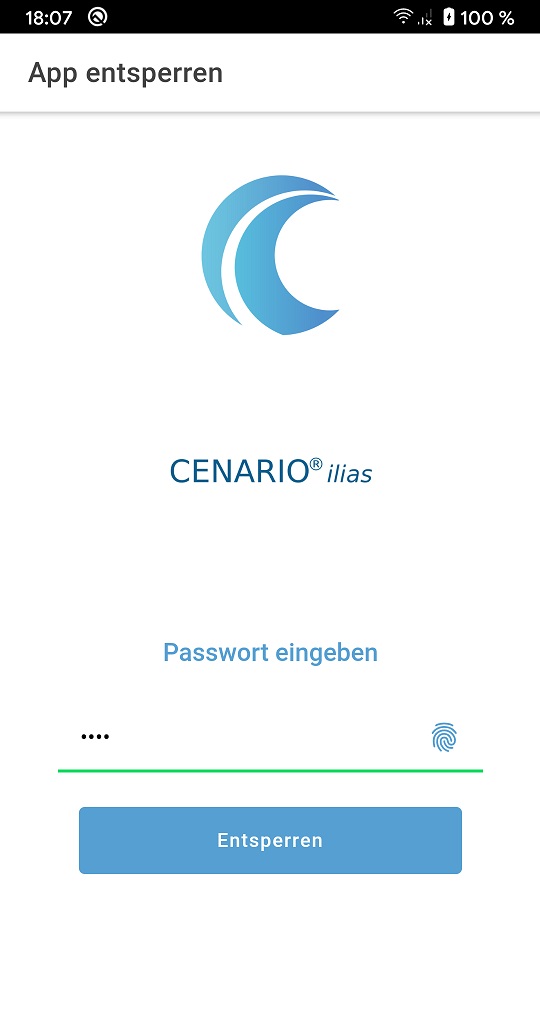
2.2 Anmelden am Ilias-Server
Nach dem Entsperren der App können Sie das Profil auswählen, mit dem Sie sich anmelden möchten.
Voreingestellt ist ein Profil für "Ilias (demo.cenarioworld.de)", das für die schnelle Demonstration der App benutzt werden kann (Zugangsdaten
erhalten Sie bei Bedarf vom Vertrieb).
Beim ersten Anmelden müssen Sie sowohl den Ilias-Anmeldenamen im Feld "Benutzer" (sofern nicht vorausgefüllt) als auch das Ilias-Anmeldepasswort im Feld "Passwort" eintragen. Das Anmeldepasswort wird nach erfolgreicher Anmeldung intern in der App verschlüsselt gesichert und kann für erneute Anmeldungen wiederverwendet werden.
Sie können alternativ auch einen vom Profil abweichenden Benutzer verwenden. Im Falle eines vom Profil abweichenden Benutzers werden die Zugangsdaten nicht gesichert. Es wird davon ausgegangen, dass Sie sich nur zu Testzwecken mit einem abweichenden Benutzer angemeldet haben. Möchten Sie den Benutzer dauerhaft ändern, müssen Sie dazu das entsprechende Profil bearbeiten. Hat sich jedoch lediglich das Anmeldepasswort für Ihr Benutzerkonto geändert, wird das bisherige Anmeldepasswort durch das neu eingegebene Anmeldepasswort ersetzt.
Hinweis: Ist im ausgewählten Profil noch kein Benutzer eingetragen, wird bei der ersten erfolgreichen Anmeldung automatisch der verwendete Benutzer in dieses Profil übernommen. Alternativ kann vor der ersten Anmeldung das Profil bearbeitet und der gewünschte Benutzer ergänzt werden. Dies gilt auch für das Defaultprofil "Ilias (demo.cenarioworld.de)".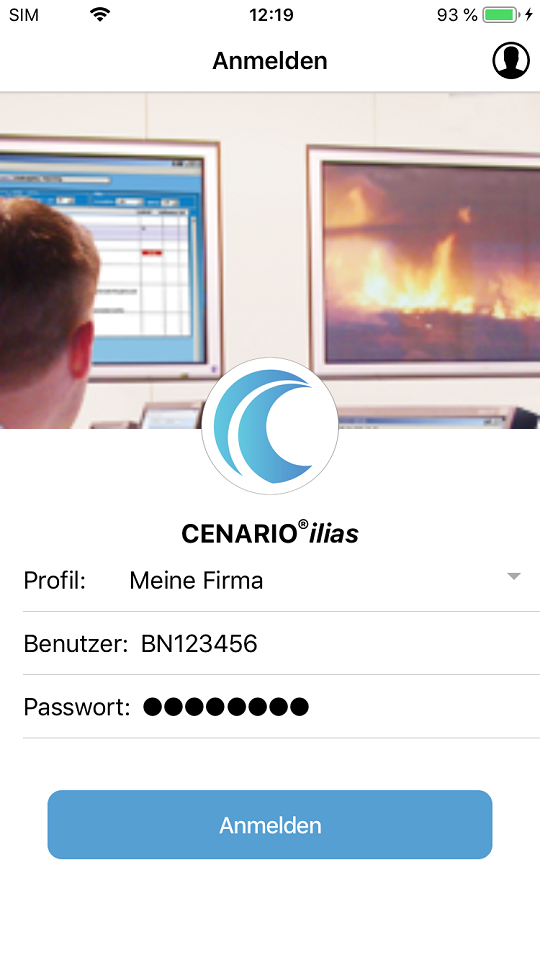
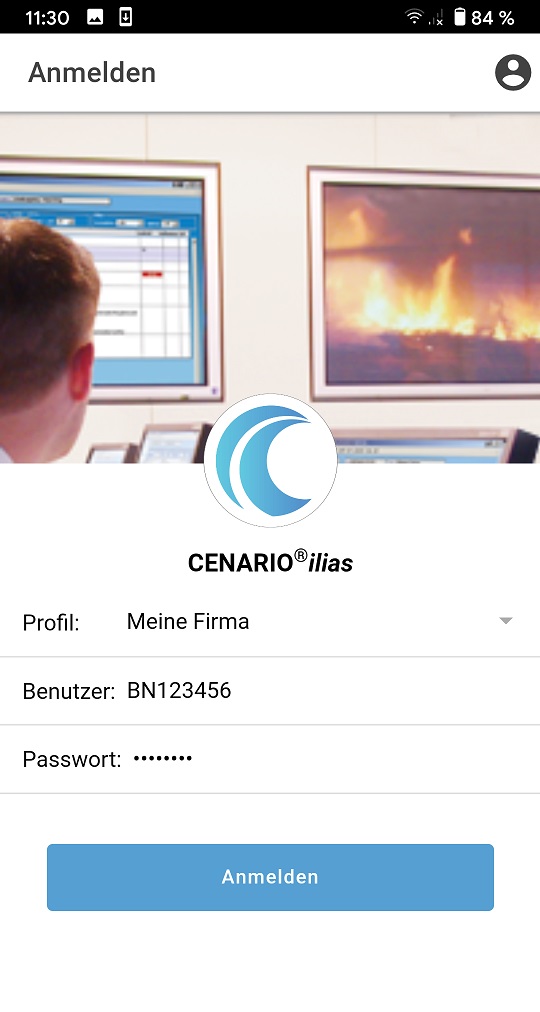
Beim ersten Anmelden müssen Sie sowohl den Ilias-Anmeldenamen im Feld "Benutzer" (sofern nicht vorausgefüllt) als auch das Ilias-Anmeldepasswort im Feld "Passwort" eintragen. Das Anmeldepasswort wird nach erfolgreicher Anmeldung intern in der App verschlüsselt gesichert und kann für erneute Anmeldungen wiederverwendet werden.
Sie können alternativ auch einen vom Profil abweichenden Benutzer verwenden. Im Falle eines vom Profil abweichenden Benutzers werden die Zugangsdaten nicht gesichert. Es wird davon ausgegangen, dass Sie sich nur zu Testzwecken mit einem abweichenden Benutzer angemeldet haben. Möchten Sie den Benutzer dauerhaft ändern, müssen Sie dazu das entsprechende Profil bearbeiten. Hat sich jedoch lediglich das Anmeldepasswort für Ihr Benutzerkonto geändert, wird das bisherige Anmeldepasswort durch das neu eingegebene Anmeldepasswort ersetzt.
Hinweis: Ist im ausgewählten Profil noch kein Benutzer eingetragen, wird bei der ersten erfolgreichen Anmeldung automatisch der verwendete Benutzer in dieses Profil übernommen. Alternativ kann vor der ersten Anmeldung das Profil bearbeitet und der gewünschte Benutzer ergänzt werden. Dies gilt auch für das Defaultprofil "Ilias (demo.cenarioworld.de)".
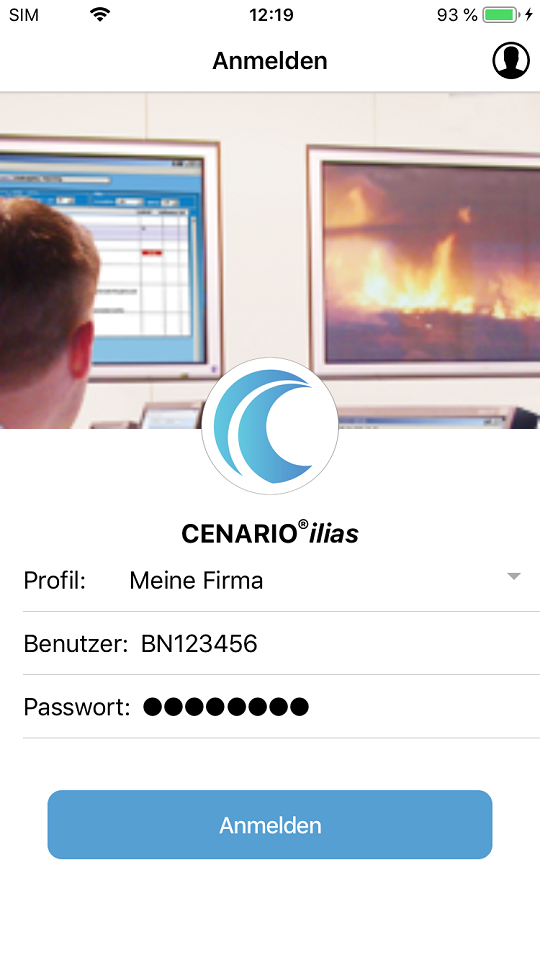
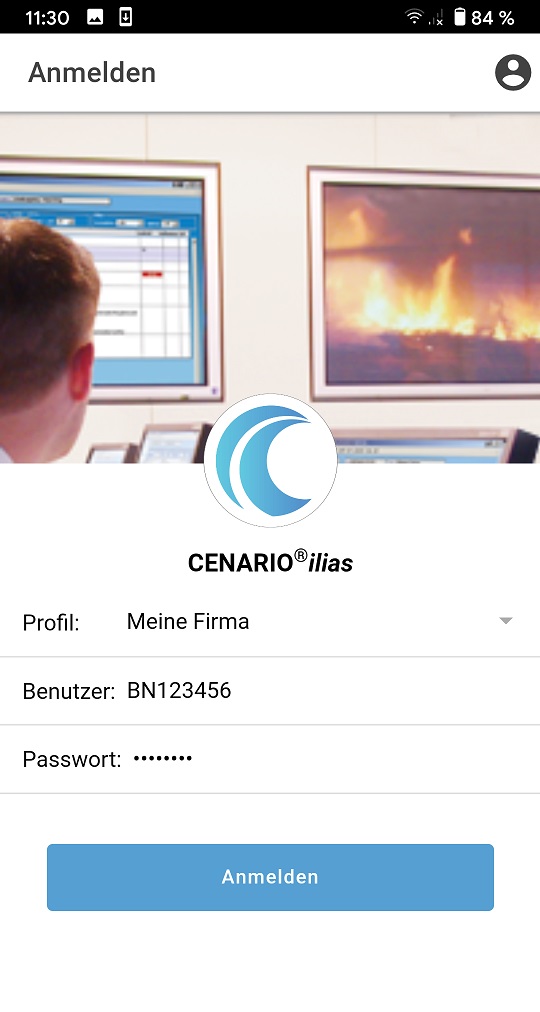
 hoch
hoch
3. Die Zugangsprofile
Über das Kopf-Symbol im rechten, oberen Bildschirmbereich erreichen Sie die Verwaltung der Zugangsprofile.
Hier können die Zugangsprofile zu unterschiedlichen Servern, Mandanten, Varianten und Authentifizierungsmethoden verwaltet werden.
Es können neue Profile angelegt, bestehende editiert und nicht mehr benötigte gelöscht werden.
Sobald Sie ein eigenes Profil anlegen, wird das Profil für "Ilias (demo.cenarioworld.de)" ausgeblendet. Sollten Sie weiterhin auf diesen Server zugreifen wollen, müssten Sie selbst ein passendes Profil erzeugen.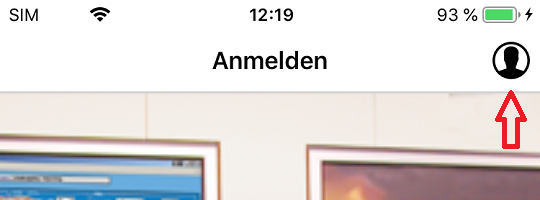
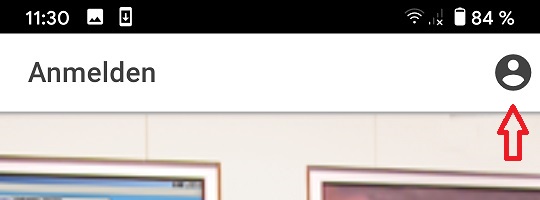
Sobald Sie ein eigenes Profil anlegen, wird das Profil für "Ilias (demo.cenarioworld.de)" ausgeblendet. Sollten Sie weiterhin auf diesen Server zugreifen wollen, müssten Sie selbst ein passendes Profil erzeugen.
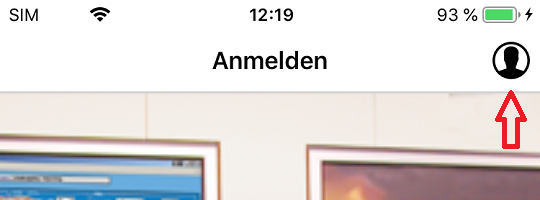
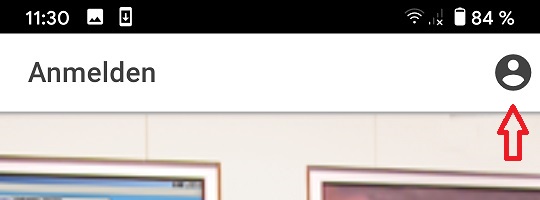
3.1 Zugangsprofil erstellen
Die einzutragenden Werte erhalten Sie normalerweise von Ihrer IT bzw. der entsprechenden Fachabteilung.
Ein Profil kann auch manuell erstellt werden, sofern Sie die URL Ihres Ilias-Servers kennen. Beispielsweise lassen sich aus der URL https://demo.cenarioworld.de/cenario/ilias/fw/gui/?mdt=iliasapp folgende Parameter ableiten: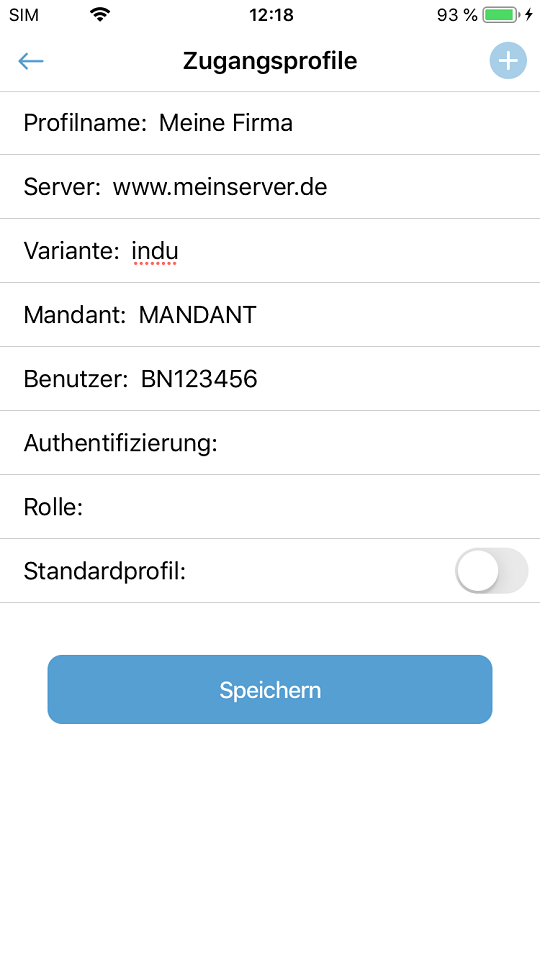
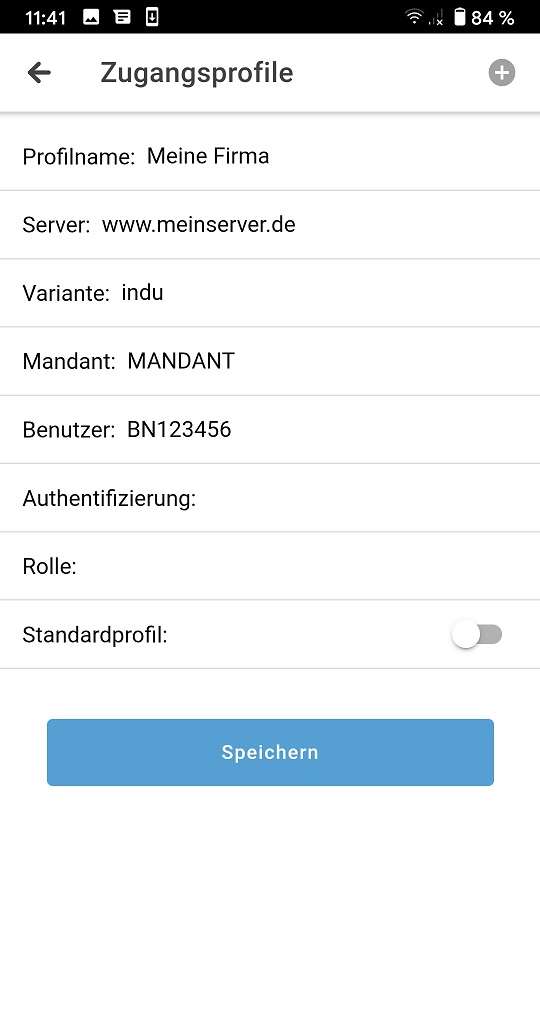
- Der Profilname kann beliebig gewählt werden und dient nur zur Unterscheidung verschiedener Profile, er muss jedoch eindeutig sein.
- Server, Variante und Mandant sind abhängig von der Konfiguration des Ilias-Servers.
- Die Authentifizierung bleibt leer, wenn die Anmeldung direkt am Ilias-Server erfolgt. Wird mit einer vorgeschalteten Benutzerverwaltung (VUSERMAN) gearbeitet, kann hier beispielsweise Domänen‑Benutzerverwaltung oder Lokale Benutzerverwaltung einzutragen sein. Der genaue Begriff wird von der IT bzw. Fachabteilung festgelegt. Leerzeichen und Groß-/Kleinschreibung müssen unbedingt korrekt eingehalten werden.
- Die Rolle wird ebenfalls nur angegeben, wenn mit einer vorgeschalteten Benutzerverwaltung (VUSERMAN) gearbeitet wird.
Sofern der Benutzer zwischen mehreren Rollen wählen kann, wird hier die gewünschte Rolle angegeben. Diese Rolle muss in der Benutzerverwaltung
für die Nutzung von CENARIO® ilias berechtigt sein.
Die Angabe der Rolle ist optional. Sie ist generell nicht erforderlich, wenn der Anwender ohnehin nur eine Rolle hat. Sofern der Anwender mehrere Rollen hat, wird – in angegebener Reihenfolge – folgende Rolle gewählt:
- Die hier angegebene Rolle
- Die in den persönlichen Einstellungen der Web-GUI gewählte Standard-Rolle
- Die erste in der Datenbank gefundene Rolle
- Eines der Profile kann als Standardprofil markiert werden. Dieses Profil wird bei Neustarts der App dann automatisch voreingestellt.
- Wenn kritische Felder im Profil verändert werden, wird beim Speichern automatisch ein bereits gesichertes Anmeldepasswort gelöscht. Zu den kritischen Feldern gehören der Server, der Mandant, die Authentifizierungsmethode und der Benutzer. Durch Hin- und Herändern des Benutzers kann somit das Löschen des bislang gesicherten Anmeldepassworts erzwungen werden.
Ein Profil kann auch manuell erstellt werden, sofern Sie die URL Ihres Ilias-Servers kennen. Beispielsweise lassen sich aus der URL https://demo.cenarioworld.de/cenario/ilias/fw/gui/?mdt=iliasapp folgende Parameter ableiten:
- Server: demo.cenarioworld.de
- Variante: fw
- Mandant: iliasapp
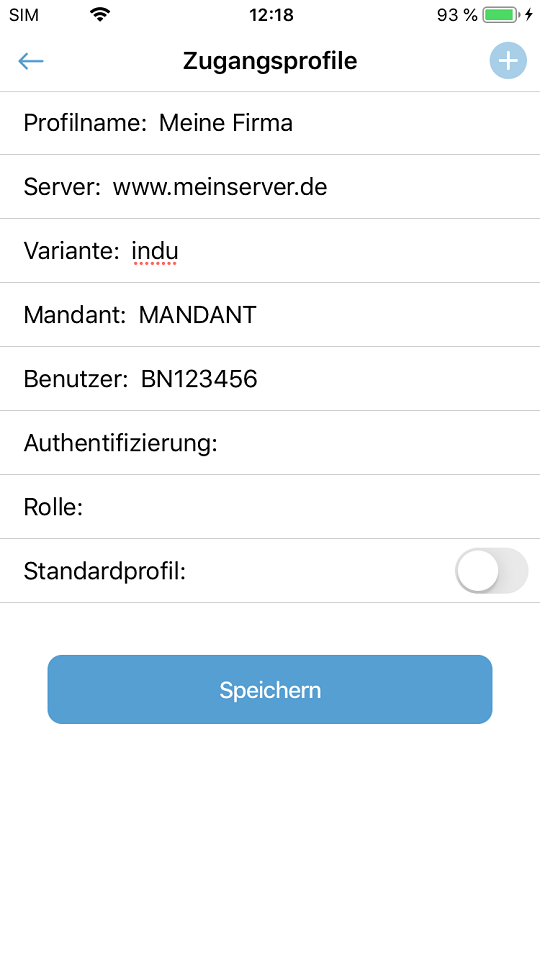
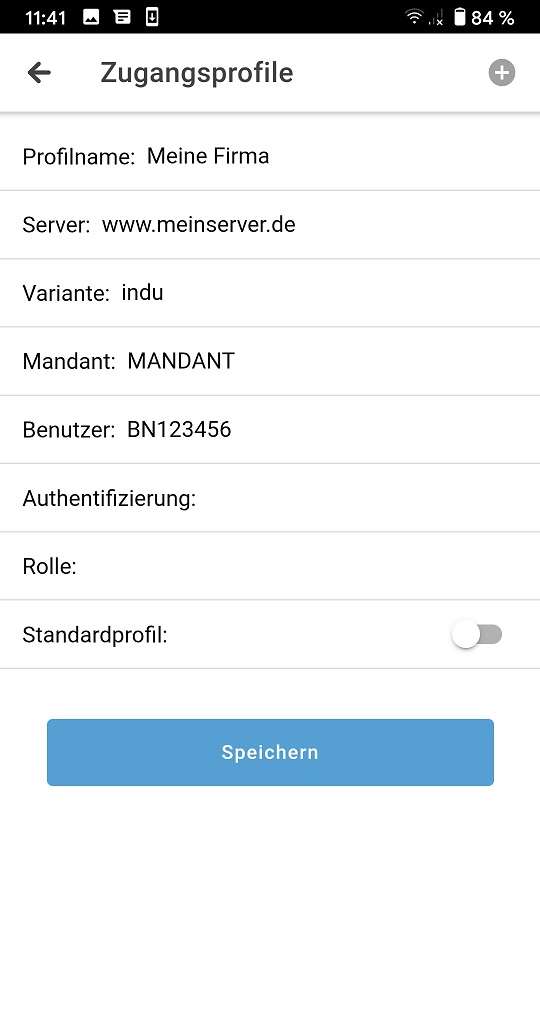
3.2 Zugangsprofile bearbeiten
Beim Bearbeiten eines vorhandenen Zugangsprofils werden links und rechts vom Profilnamen ein blauer bzw. roter Balken angezeigt. Durch Streichen des Feldes von links nach rechts bzw. von rechts nach links wird entweder die Funktion UmbenennenUMBENENNEN bzw. LöschenLÖSCHEN eingeblendet. Beachten Sie dazu bitte die folgenden Bildausschnitte.
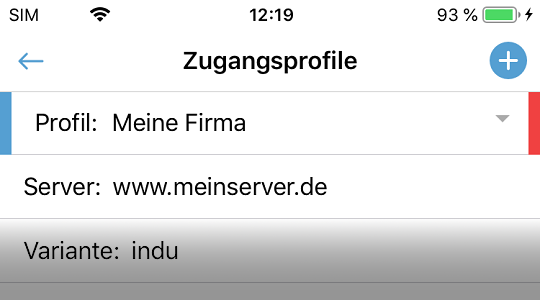
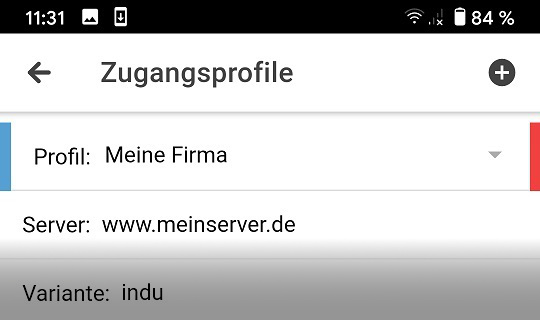 Wischen nach rechts zeigt die Funktion UmbenennenUMBENENNEN:
Wischen nach rechts zeigt die Funktion UmbenennenUMBENENNEN:
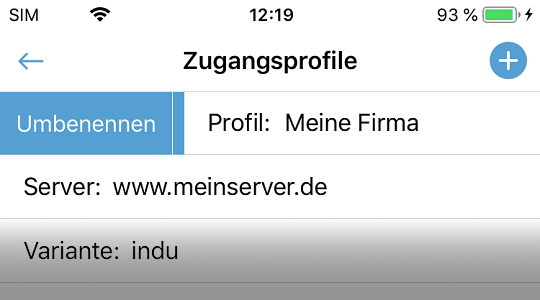
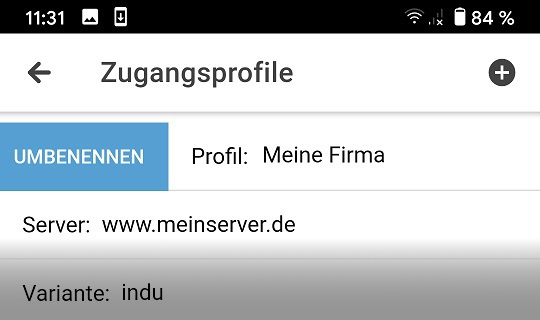 Wischen nach links zeigt die Funktion LöschenLÖSCHEN:
Wischen nach links zeigt die Funktion LöschenLÖSCHEN:
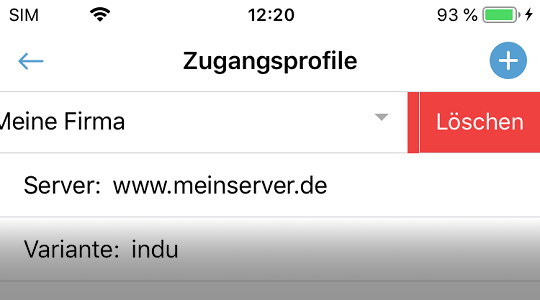
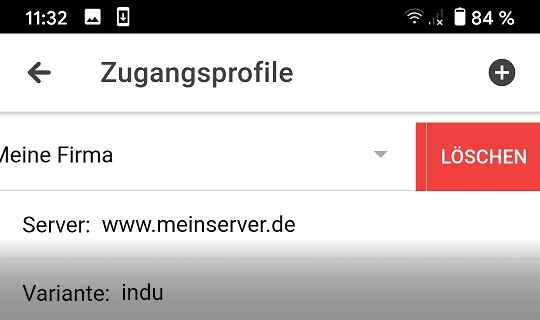
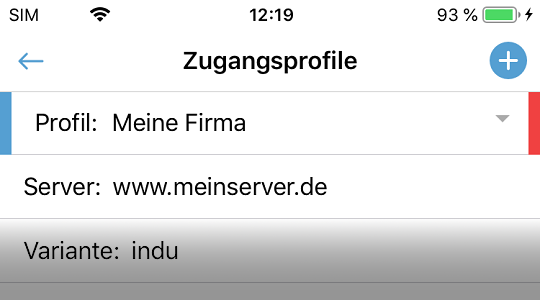
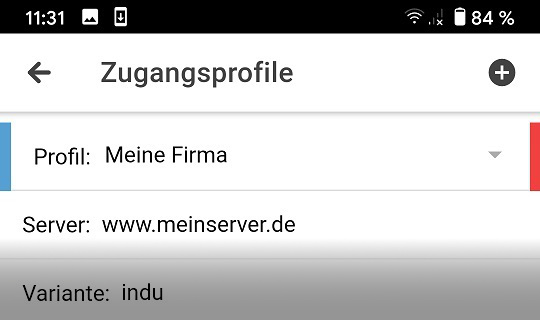
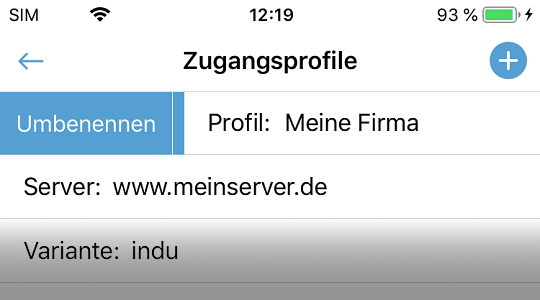
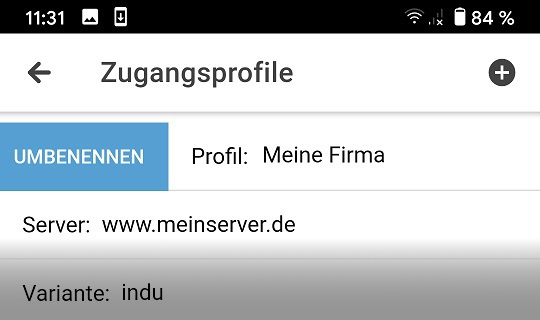
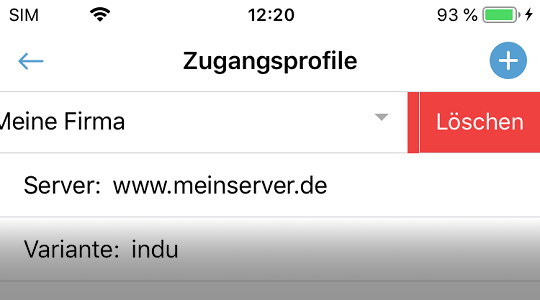
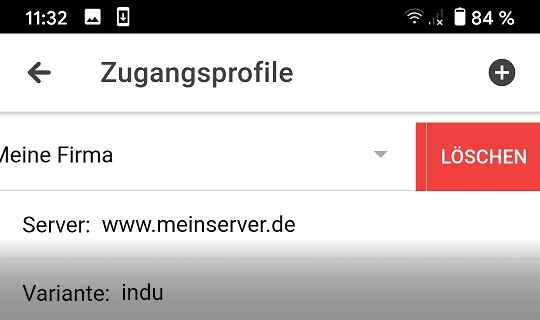
 hoch
hoch
4. Die Lagenansicht
In der Lagenansicht sind alle für Sie zugänglichen Lagen aufgeführt. Diese Ansicht ist scrollbar und eine Lage kann durch Antippen ausgewählt werden
um in die Protokollansicht dieser Lage zu wechseln.
Es kann zwischen den Lagetypen "Echt" und "Übung" umgeschaltet werden.
Mit Hilfe des Trichtersymbols kann eine Volltextfilterung der Lagen durchgeführt werden. Es werden dann nur noch Einträge dargestellt, die den vorgegebenen Text enthalten.
Eine Lage, die mit einem "Schloss"-Symbol gekennzeichnet ist, ist mit einem Lagekennwort geschützt. Erst nach Eingabe des Lagekennwortes kann in die Protokollansicht gewechselt werden.
Durch das "Herunterziehen" der gesamten Lagenansicht kann eine Aktualisierung der Liste durchgeführt werden. Neue Lagen in der Liste werden durch einen roten Punkt in der rechten, unteren Ecke der jeweiligen farbigen Tafel gekennzeichnet. Zur Bestätigung, dass neue Lagelisteneinträge gelesen wurden, können diese angetippt werden. Der rote Punkt wird dadurch entfernt.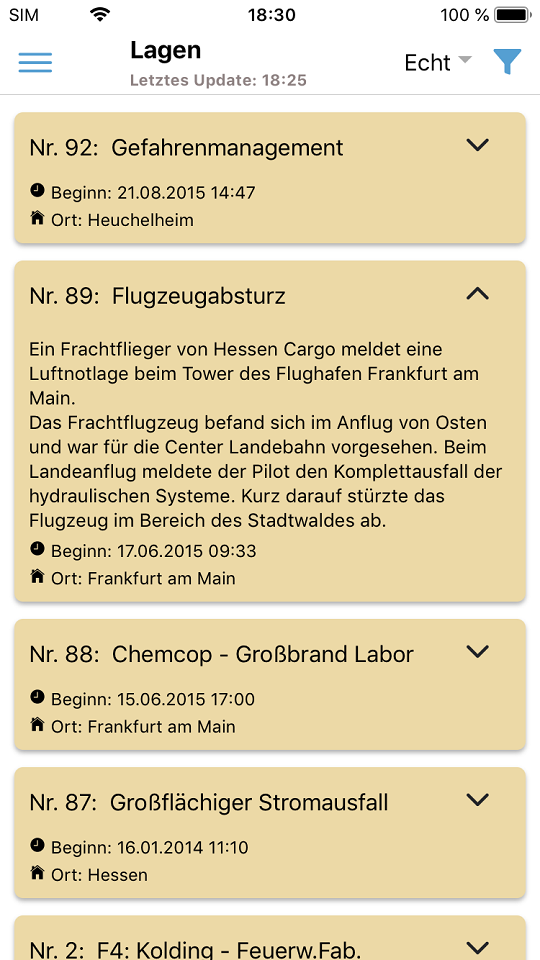
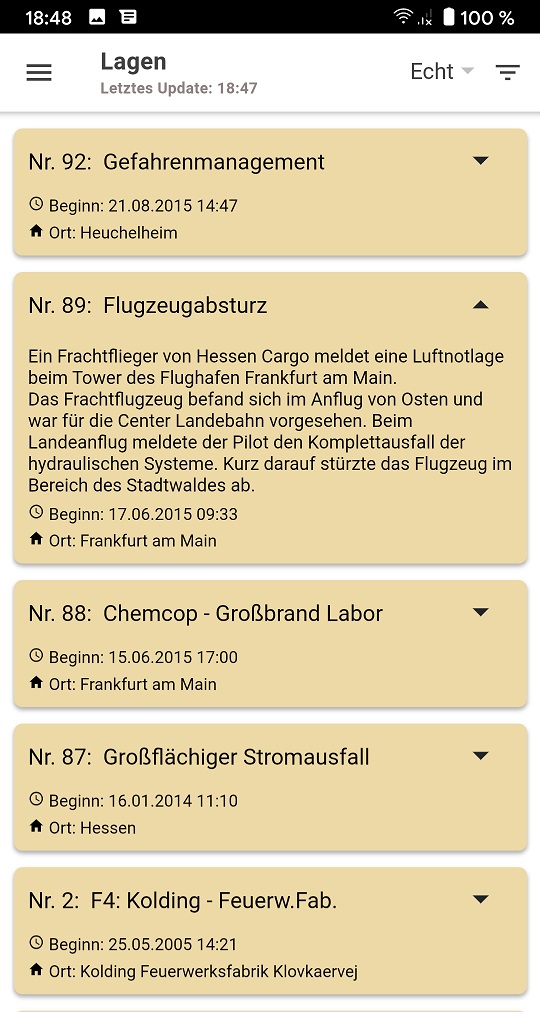
Es kann zwischen den Lagetypen "Echt" und "Übung" umgeschaltet werden.
Mit Hilfe des Trichtersymbols kann eine Volltextfilterung der Lagen durchgeführt werden. Es werden dann nur noch Einträge dargestellt, die den vorgegebenen Text enthalten.
Eine Lage, die mit einem "Schloss"-Symbol gekennzeichnet ist, ist mit einem Lagekennwort geschützt. Erst nach Eingabe des Lagekennwortes kann in die Protokollansicht gewechselt werden.
Durch das "Herunterziehen" der gesamten Lagenansicht kann eine Aktualisierung der Liste durchgeführt werden. Neue Lagen in der Liste werden durch einen roten Punkt in der rechten, unteren Ecke der jeweiligen farbigen Tafel gekennzeichnet. Zur Bestätigung, dass neue Lagelisteneinträge gelesen wurden, können diese angetippt werden. Der rote Punkt wird dadurch entfernt.
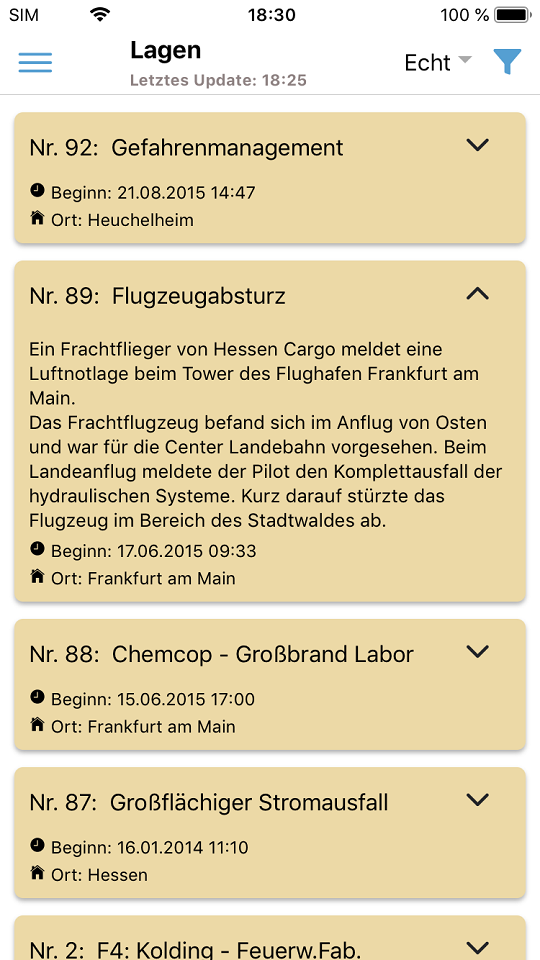
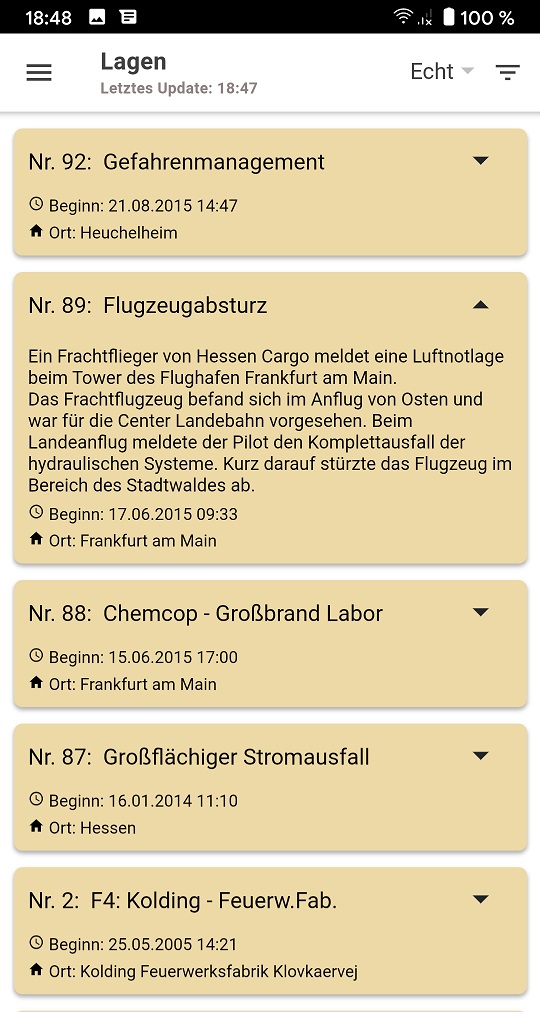
 hoch
hoch
5. Die Protokollansicht
In der Protokollansicht sind alle Protokolleinträge einer Lage aufgelistet. Diese Ansicht ist scrollbar. Verfügt ein Protokolleintrag über eine oder mehrere Anlagen, erscheint ein Symbol mit einer Büroklammer im entsprechenden Protokolleintrag. Bei mehr als einer Anlage wird zusätzlich die Anzahl der Anlagen vor der Büroklammer angegeben. Durch Antippen dieses Symbols kann in die Anlagenansicht gewechselt werden.
Mit Hilfe des Trichtersymbols kann eine Volltextfilterung der Protokolleinträge durchgeführt werden. Es werden dann nur noch Einträge dargestellt, die den vorgegebenen Text enthalten.
Durch das "Herunterziehen" der gesamten Protokollansicht kann eine Aktualisierung der Liste durchgeführt werden. Neue Einträge in der Liste werden durch einen roten Punkt in der rechten, unteren Ecke der jeweiligen farbigen Tafel gekennzeichnet. Zur Bestätigung, dass neue Protokolleinträge gelesen wurden, können diese angetippt werden. Der rote Punkt wird dadurch entfernt.
Protokolleinträge werden verkürzt dargestellt, sofern sich in ihnen eine Stopp-Marke befindet. Durch Tippen auf die Schaltfläche "weiterlesen" wird der Protokolleintrag vollständig dargestellt. Erweiterte Protokolleinträge werden wieder verkürzt dargestellt, sobald das Protokoll neu geladen wird (beispielsweise durch einen Lagewechsel oder durch Aktualisierung der Protokollansicht).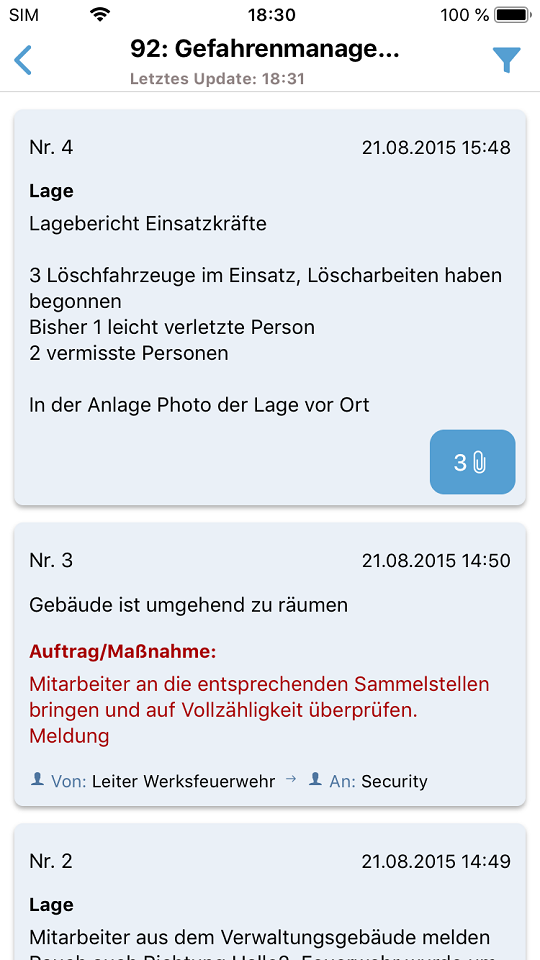
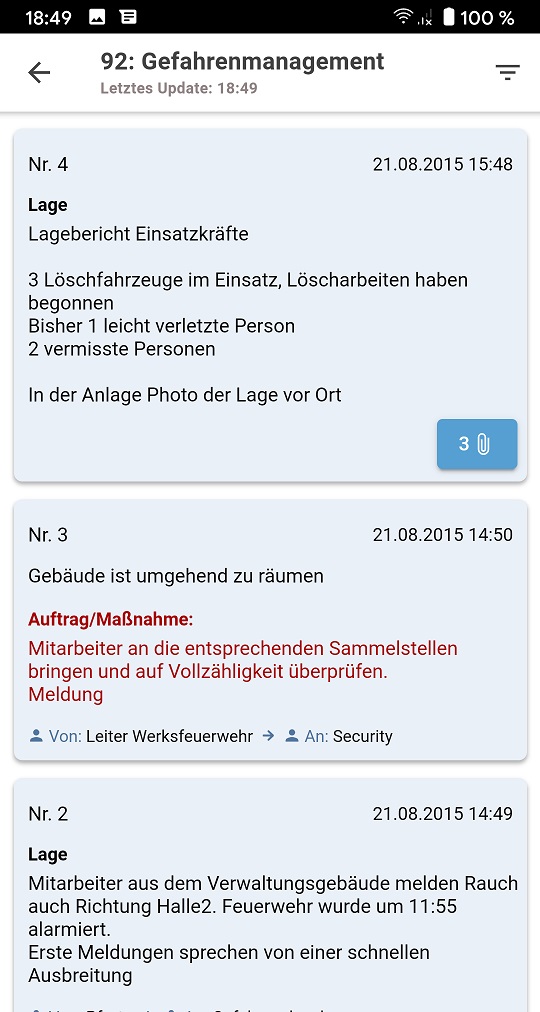
Mit Hilfe des Trichtersymbols kann eine Volltextfilterung der Protokolleinträge durchgeführt werden. Es werden dann nur noch Einträge dargestellt, die den vorgegebenen Text enthalten.
Durch das "Herunterziehen" der gesamten Protokollansicht kann eine Aktualisierung der Liste durchgeführt werden. Neue Einträge in der Liste werden durch einen roten Punkt in der rechten, unteren Ecke der jeweiligen farbigen Tafel gekennzeichnet. Zur Bestätigung, dass neue Protokolleinträge gelesen wurden, können diese angetippt werden. Der rote Punkt wird dadurch entfernt.
Protokolleinträge werden verkürzt dargestellt, sofern sich in ihnen eine Stopp-Marke befindet. Durch Tippen auf die Schaltfläche "weiterlesen" wird der Protokolleintrag vollständig dargestellt. Erweiterte Protokolleinträge werden wieder verkürzt dargestellt, sobald das Protokoll neu geladen wird (beispielsweise durch einen Lagewechsel oder durch Aktualisierung der Protokollansicht).
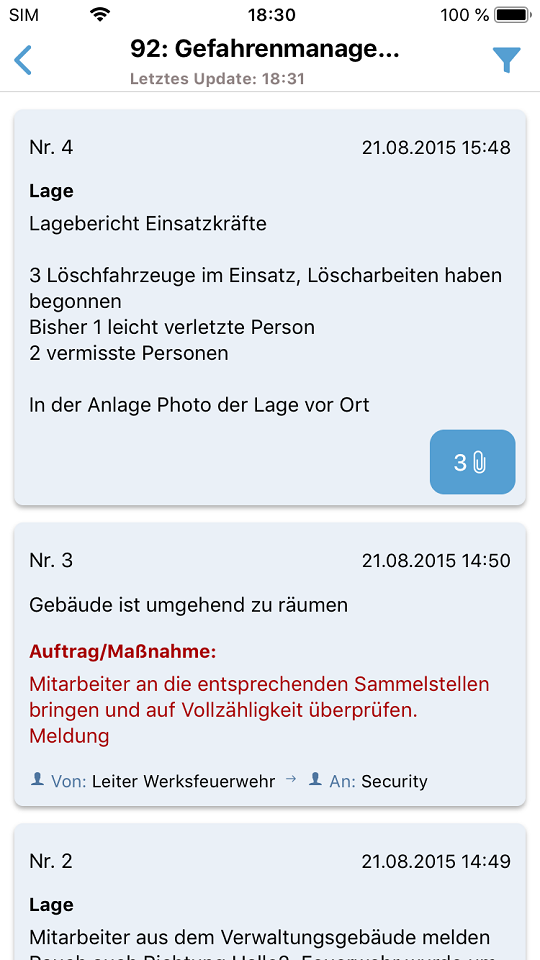
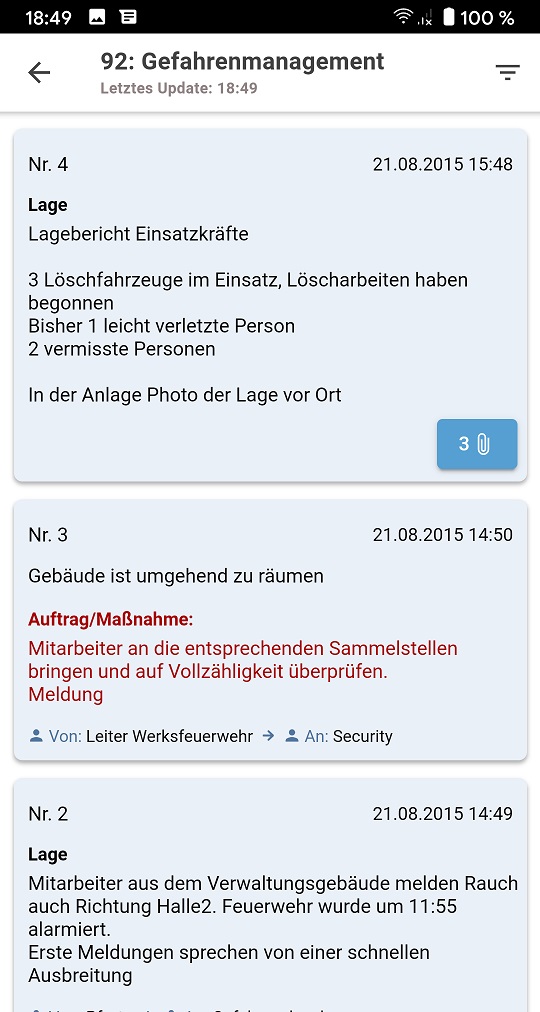
 hoch
hoch
6. Die Anlagenansicht
Die Anlagenansicht zeigt alle Anlagen eines bestimmten Protokolleintrags. Diese Ansicht ist scrollbar.
Mit Hilfe des Trichtersymbols kann eine Volltextfilterung der Anlagen durchgeführt werden. Es werden dann nur noch Einträge dargestellt, die den vorgegebenen Text enthalten.
Es werden zahlreiche übliche Formate für Text, Bilder, Audio- und Videodateien sowie Office-Dokumente unterstützt. Je nach Plattform (Android bzw. iOS) sind speziell bei Videodateien allerdings nicht alle Formate mit dem jeweiligen Mobilgerät kompatibel und können ggf. nicht wiedergegeben werden. Es empfiehlt sich daher, nur gängige Formate zu verwenden.
Anlagen vom Typ Bild (JPG, PNG u.a.) können in der Anlagenliste eingebettet dargestellt werden. Diese Funktionalität ist über die Einstellungen der App konfigurierbar. Das folgende Bildschirmfoto zeigt eine Anlage, die bereits eingebettet wurde und eine zweite, die noch nachgeladen werden kann.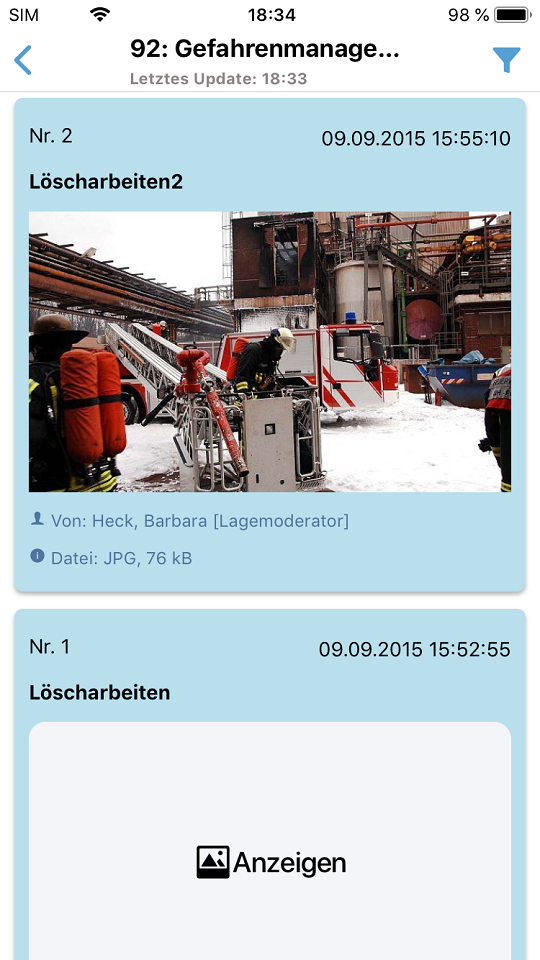
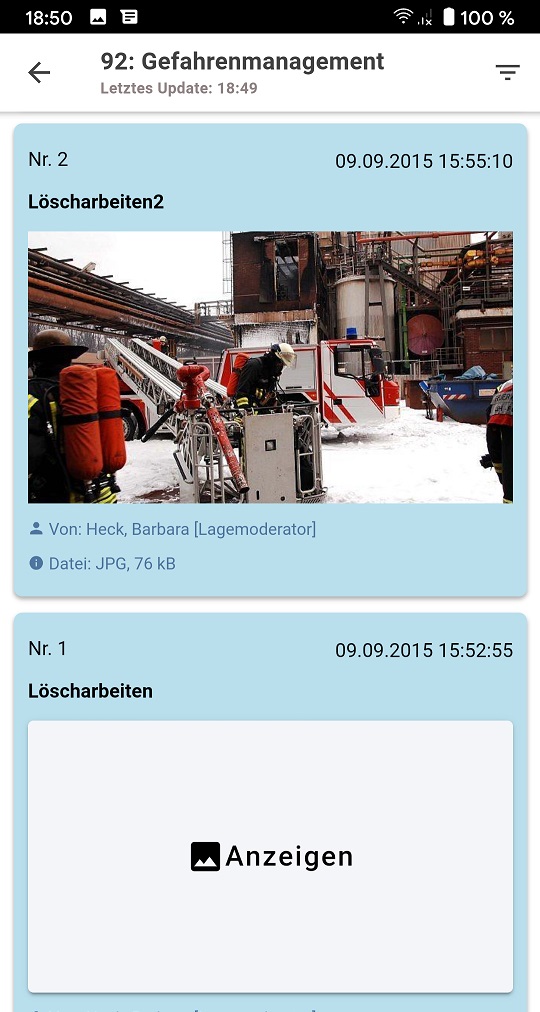
Mit Hilfe des Trichtersymbols kann eine Volltextfilterung der Anlagen durchgeführt werden. Es werden dann nur noch Einträge dargestellt, die den vorgegebenen Text enthalten.
Es werden zahlreiche übliche Formate für Text, Bilder, Audio- und Videodateien sowie Office-Dokumente unterstützt. Je nach Plattform (Android bzw. iOS) sind speziell bei Videodateien allerdings nicht alle Formate mit dem jeweiligen Mobilgerät kompatibel und können ggf. nicht wiedergegeben werden. Es empfiehlt sich daher, nur gängige Formate zu verwenden.
Anlagen vom Typ Bild (JPG, PNG u.a.) können in der Anlagenliste eingebettet dargestellt werden. Diese Funktionalität ist über die Einstellungen der App konfigurierbar. Das folgende Bildschirmfoto zeigt eine Anlage, die bereits eingebettet wurde und eine zweite, die noch nachgeladen werden kann.
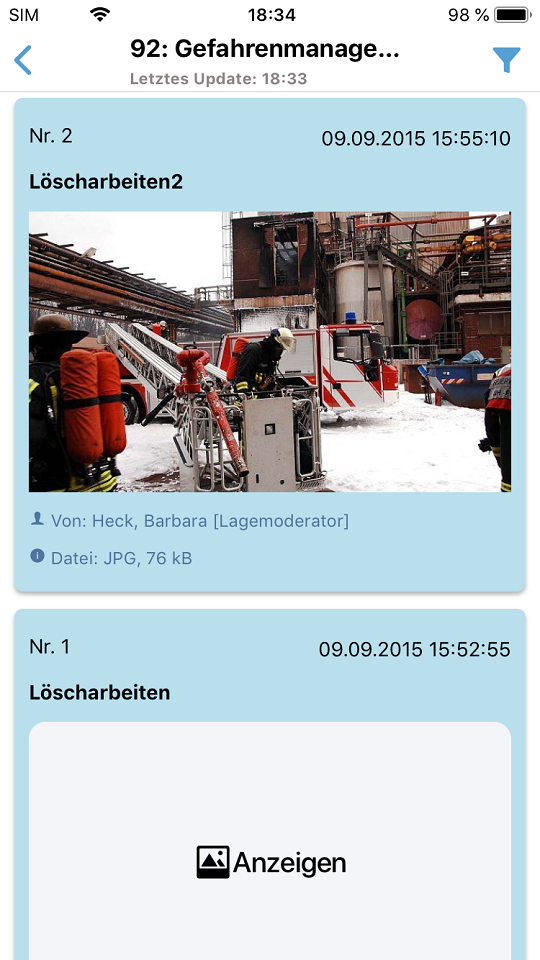
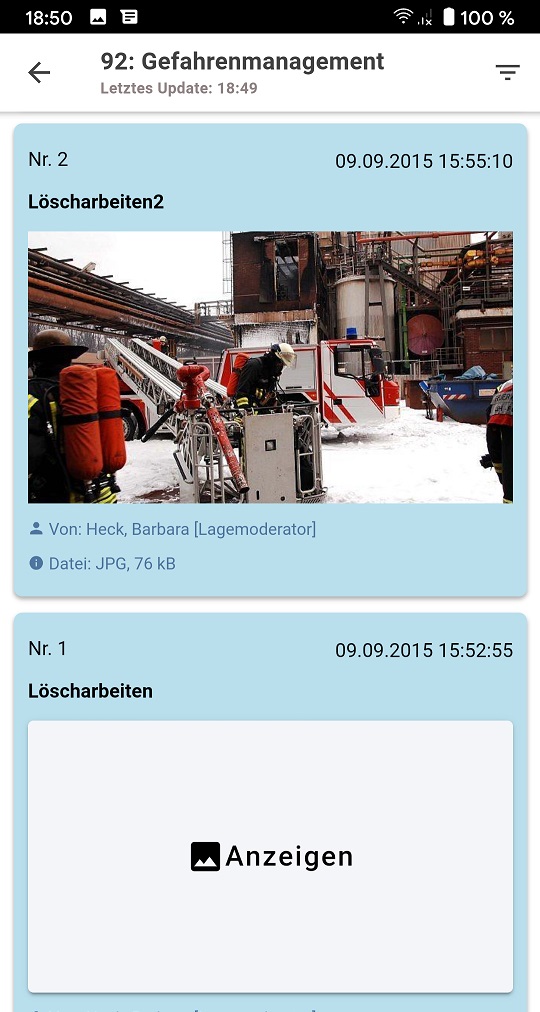
 hoch
hoch
7. Die App-Einstellungen
In den App-Einstellungen können Sie das App-Passwort ändern. Dazu ist die Eingabe des bisherigen App-Passworts erforderlich.
Außerdem können Sie spezifische persönliche Einstellungen vornehmen: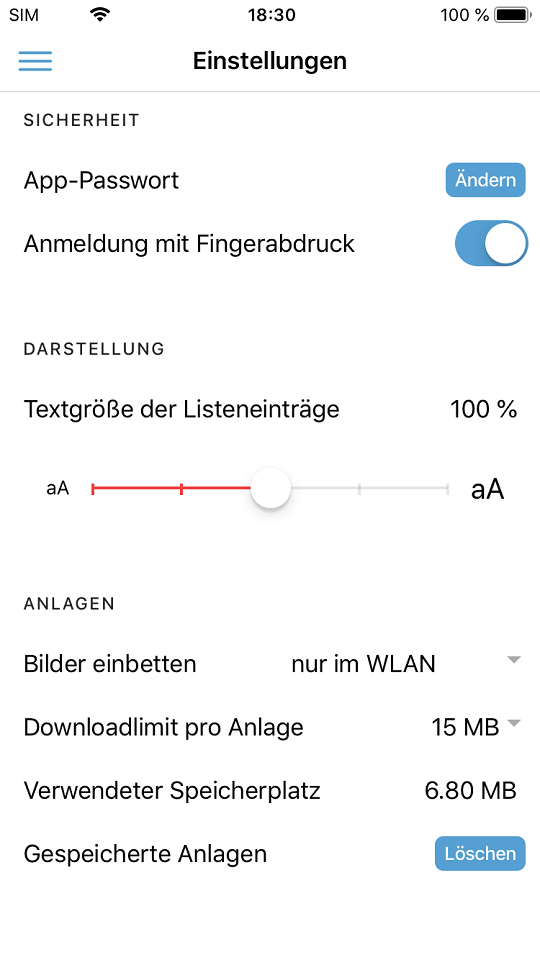
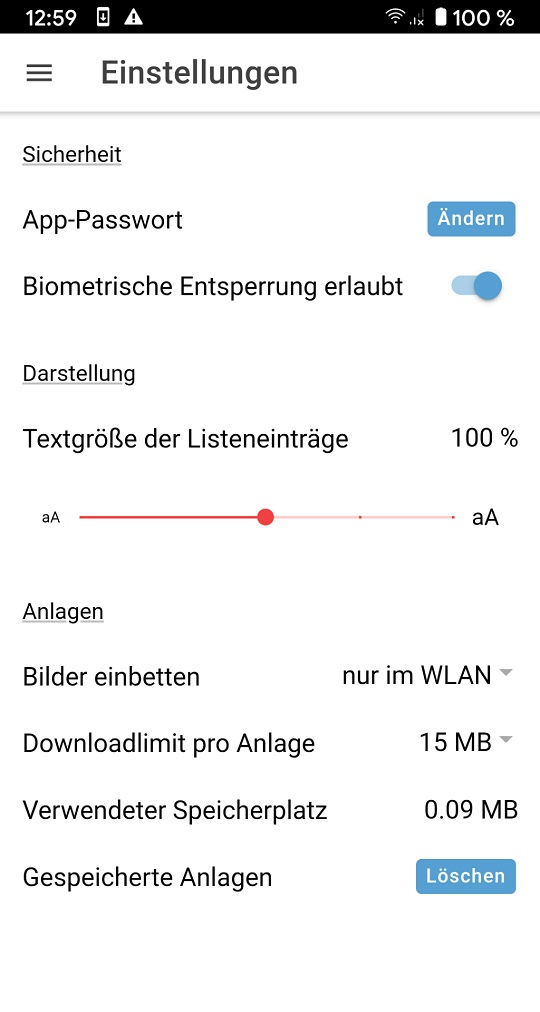
Außerdem können Sie spezifische persönliche Einstellungen vornehmen:
- Mit dem Schalter Anmeldung mit Fingerabdruck können Sie die Verwendung von Touch ID bzw. Face ID aus- und einschalten.
- Über einen Regler kann die Textgröße variiert werden.
- Für Anlagen vom Typ Bild (JPG, PNG u.a.) kann festgelegt werden, unter welchen Voraussetzungen diese eingebettet dargestellt werden. Das Einbetten von Bildern kann wahlweise deaktiviert werden, nur auf Anforderung (durch Tippen auf das Anlagensymbol), automatisch nur im WLAN oder immer erfolgen.
- Darüber hinaus können Sie ein maximales Downloadlimit pro Anlage einstellen. Anlagen, deren Größe das eingestellte Downloadlimit überschreitet, können dann nicht heruntergeladen werden. Dies dient als Schutz vor unnötigen Wartezeiten bei langsamen Mobilfunkverbindungen bzw. hohen Kosten für die Datenübertragung.
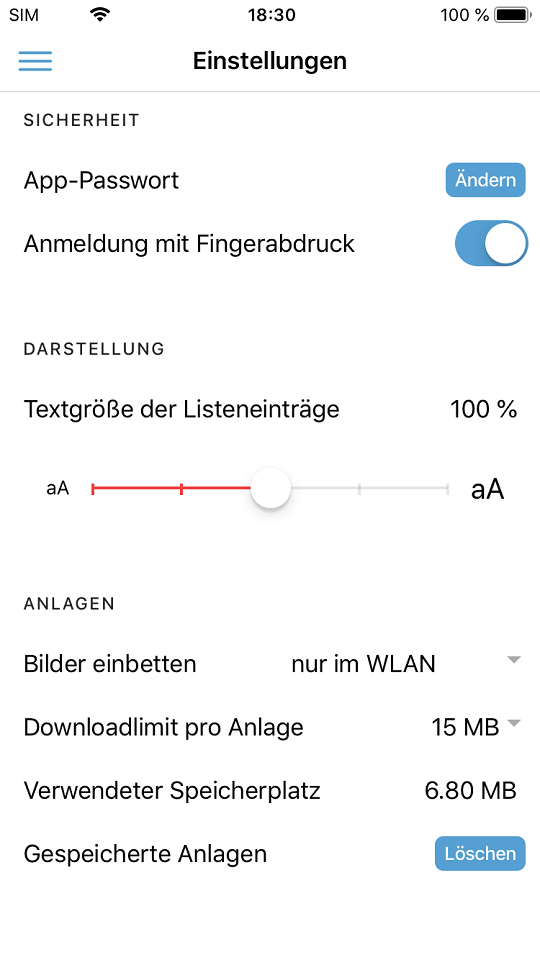
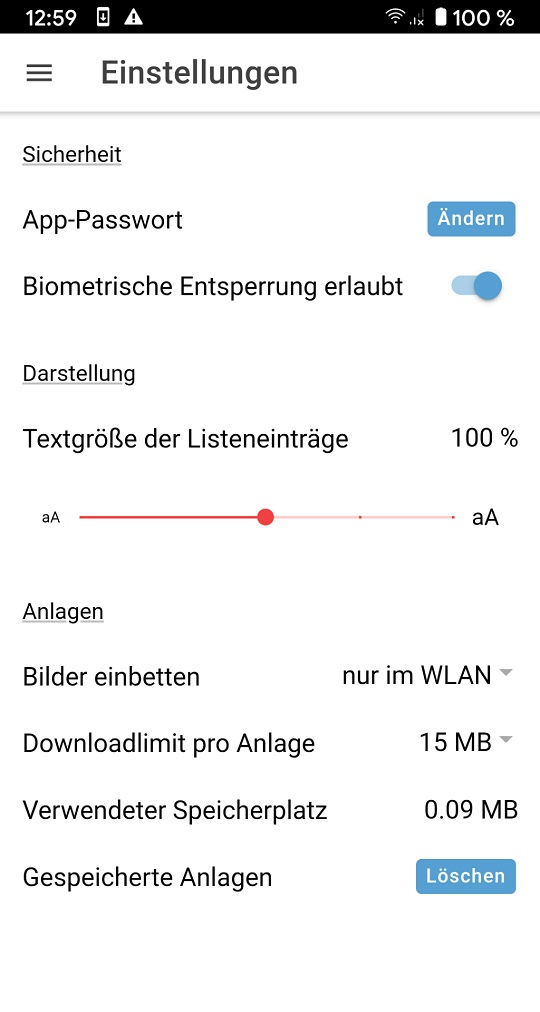
 hoch
hoch
8. Sprache
Die App unterstützt die Sprachen Deutsch und Englisch. Die Sprache der App entspricht der eingestellten Sprache des Mobilgeräts.
Default ist Englisch, d. h. alle anderen Sprachen außer Deutsch fallen derzeit auf die Sprache Englisch zurück.
 hoch
hoch
9. Hinweise zum Datenschutz
Die App bietet Ihnen Zugang zu den vertraulichen Daten, die auf dem bzw. den konfigurierten CENARIO® ilias Server(n) gespeichert sind. Gehen Sie daher sehr
sorgsam mit Ihrem Mobilgerät um, gestatten Sie fremden Personen keinen Zugriff auf Ihr Gerät und keinen "Blick über die Schulter" auf den Bildschirm Ihres Geräts.
Die App ist so gestaltet, dass keine Daten einer Lage auf dem Mobilgerät dauerhaft gespeichert werden, mit Ausnahme der Anlagen, die in einem privaten Cache zwischengespeichert werden. Auf diesen Cache hat keine andere App Zugriff, bei besonders sensiblen Daten empfiehlt es sich jedoch, den Cache gelegentlich manuell zu löschen.
Abgesehen vom Zugangsprofil und dem verschlüsselten Anmeldepasswort werden keine Daten gespeichert, die Sie selbst in die App eingeben. Beachten Sie jedoch, dass der CENARIO® ilias Server das An- und Abmelden aufzeichnet.
Die App arbeitet prinzipiell mit Verschlüsselung aller Daten beim Transport (HTTPS). Dies setzt voraus, dass der angesprochene Server über ein gültiges SSL-Zertifikat verfügt, das von den auf dem Mobilgerät installierten Stammzertifikaten verifiziert werden kann.
Die App ist so gestaltet, dass keine Daten einer Lage auf dem Mobilgerät dauerhaft gespeichert werden, mit Ausnahme der Anlagen, die in einem privaten Cache zwischengespeichert werden. Auf diesen Cache hat keine andere App Zugriff, bei besonders sensiblen Daten empfiehlt es sich jedoch, den Cache gelegentlich manuell zu löschen.
Abgesehen vom Zugangsprofil und dem verschlüsselten Anmeldepasswort werden keine Daten gespeichert, die Sie selbst in die App eingeben. Beachten Sie jedoch, dass der CENARIO® ilias Server das An- und Abmelden aufzeichnet.
Die App arbeitet prinzipiell mit Verschlüsselung aller Daten beim Transport (HTTPS). Dies setzt voraus, dass der angesprochene Server über ein gültiges SSL-Zertifikat verfügt, das von den auf dem Mobilgerät installierten Stammzertifikaten verifiziert werden kann.
- Die App übermittelt zu keiner Zeit Daten an Server, die nicht im Zugangsprofil konfiguriert sind.
- Es werden keine Daten zum Nutzungsverhalten erfasst.
- Es werden keine Tracking-Tools benutzt.
- Anbieter der App ist die CENARIO systems GmbH, Peter-Ostermayr-Str. 11, 82031 Grünwald.
- Betreiber des Servers, mit dem sich die App verbindet, ist entweder die eigene IT-Abteilung oder – im Falle der Nutzung eines Servers der CENARIO world – die Firma CENARIO systems GmbH.
 hoch
hoch
10. Versionshinweise
Hier werden wichtige funktionale Neuerungen und Änderungen beschrieben.
V1.4.3
V1.4.2
V1.4.1
V1.4.3
- Android: Android 12 setzt zwingend die sogenannte Domain-Verification für das Akzeptieren von App Links voraus. Da dieses Verfahren nicht korrekt implementiert war, führte das Anklicken von Links zur automatischen App-Konfiguration nicht zum Starten der App, sondern es wurde die Webseite zum Herunterladen der App angezeigt.
- Android: Korrektur der Hintergrundfarbe des Startbildschirms und des App-Icons.
- iOS: Korrektur der App Link-Verfolgung, Übersetzung mit Xcode 13.4.
V1.4.2
- Android: Probleme mit nicht erscheinendem Warndialog wegen fehlender Displaysperre behoben.
- In allen Dialogen und Meldungen wurde der Begriff "Fingerabdruck" gegen "Biometrische Identifikation" ausgetauscht.
V1.4.1
- Unter bestimmten Bedingungen hat die automatische Wiederanmeldung nicht funktioniert.
- Die App konnte mit Änderungen des Passworts von Benutzern nicht umgehen, da sie das Passwort im Schlüsselbund abspeichert und keine Möglichkeit existierte, dieses abzuändern. Kommt es bei der Anmeldung bzw. Wiederanmeldung mit dem gespeicherten Passwort zu einem Authentifizierungsfehler, wird nun das Feld zur Eingabe des neuen Passworts eingeblendet.
- Bei sämtlichen Eingabefeldern (z. B. Benutzername, Passwort und alle Profilparameter) werden bei der Übernahme der Daten in die App führende und anhängende Leerzeichen abgeschnitten.
- Unter bestimmten Bedingungen wurde nach dem Abmelden nicht wieder auf das Standardprofil zurückgewechselt.
- Die Begrifflichkeiten in Zusammenhang mit Kennwort-geschützten Lagen wurden in der Benutzeroberfläche von "Passwort" auf "Kennwort" geändert. Außerdem wird das Feld zur Kennworteingabe automatisch fokussiert und die Tastatur eingeblendet.
- Beim Anklicken eines Links zur vereinfachten Profileinrichtung (App Link) sollte die Ilias-App gestartet und der Profileditor der App mit vorausgefüllten Eingabefeldern angezeigt werden. Dies hat jedoch nicht funktioniert, wenn die App bereits gestartet war und mehr als 3 min. inaktiv war.
- Beim Zurückkehren in die App nach sehr langer Nichtverwendung (> 1h) der gestarteten App konnten folgende Fehler auftreten:
1. Fehlermeldungen, wie "...... konnte nicht vom Server abgerufen werden", wurden angezeigt.
2. Die Menüfunktion "Abmelden" funktionierte nicht mehr, wodurch eine erneute Anmeldung nicht mehr möglich war.
Dieser Zustand konnte nur durch einen Neustart der App bereinigt werden.
- Bei Protokolleinträgen mit mehr als einer Anlage wird nun die Anzahl der Anlagen vor der Büroklammer angegeben.
- Anlagen vom Typ Bild (JPG, PNG u.a.) können nun in der Anlagenliste eingebettet dargestellt werden. Diese Funktionalität ist über die Einstellungen der App konfigurierbar und kann wahlweise deaktiviert werden, nur auf Anforderung (durch Tippen auf das Anlagensymbol), automatisch nur im WLAN oder immer erfolgen.
- Um die Übersichtlichkeit zu erhöhen, wird in sämtlichen Auswahlmenüs auf die Anzeige der Buttons CANCEL und OK verzichtet. Die Auswahl erfolgt durch Antippen der Option und ein Tippen außerhalb bricht die Auswahl ab.
- Bei den Einträgen in der Lageliste kann über einen kleinen dreieckigen Button der Sachverhalt zur Lage ein- bzw. ausgeblendet werden.
- Eine neue Funktionalität erlaubt die Anpassung der Textgröße der Fließtexte in den Lagen-, Protokoll- und Anlagenlisten. Dazu steht in den Einstellungen ein neuer Schieberegler zur Verfügung, mit dem die Textgröße zwischen 80% und 120% variiert werden kann.
- Die Oberfläche für die Verwaltung der Zugangsprofile wurde erweitert und umgestaltet. Zusammen mit einer neuen Funktion zum Umbenennen von Profilen wurde die Funktion Löschen in ein Schiebeelement auf der Profilauswahl verschoben. Des Weiteren wird der Button Speichern erst bei Veränderungen am Profil freigegeben. Außerdem erfolgt beim versehentlichen Verwerfen von ungespeicherten Veränderungen ein Warnhinweis mit der Möglichkeit zum Abbruch.
- Anmeldeprobleme bei Android 10 und 11 wurden behoben.
- Das App Link-Verfahren funktionierte seit V1.1.4 nicht mehr, wenn sich die App auf der Anmeldeseite befand. War man bereits angemeldet oder wurde die App durch das Verfolgen eines App Links initial gestartet, funktionierte das Verfahren noch.
- Der fehlende Hinweistext bei der Rückfrage vor dem Überschreiben eines Profils wurde ergänzt
- Die verzerrte Darstellung des sogenannten Privacy Screens bei bestimmten iPhones wurde behoben
- Anzeige der Fehlersituation, dass die Erstanmeldung an der Desktop-Version von CENARIO® ilias noch durchgeführt werden muss
- Ein Anmeldeproblem bei Android 10 wurde behoben
- Ein Darstellungsfehler von Zeilenumbrüchen in Protokolleinträgen wurde behoben
- Darstellung der Steuerung von Protokolleinträgen (Belege und Kenntnisnahme)
- Möglichkeit zum Ändern des App-Passworts über die Einstellungen
- Unterstützung von Stopp-Marken in den Protokolleinträgen
- Unterstützung der App-Sprache "Englisch" für Nutzer außerhalb des deutschen Sprachraums
- Hausinterne Testversion
- Einführung des App-Passworts zum Schutz der App vor unbefugtem Zugriff
- Erste offizielle Veröffentlichung im Apple App Store bzw. Google Play Store